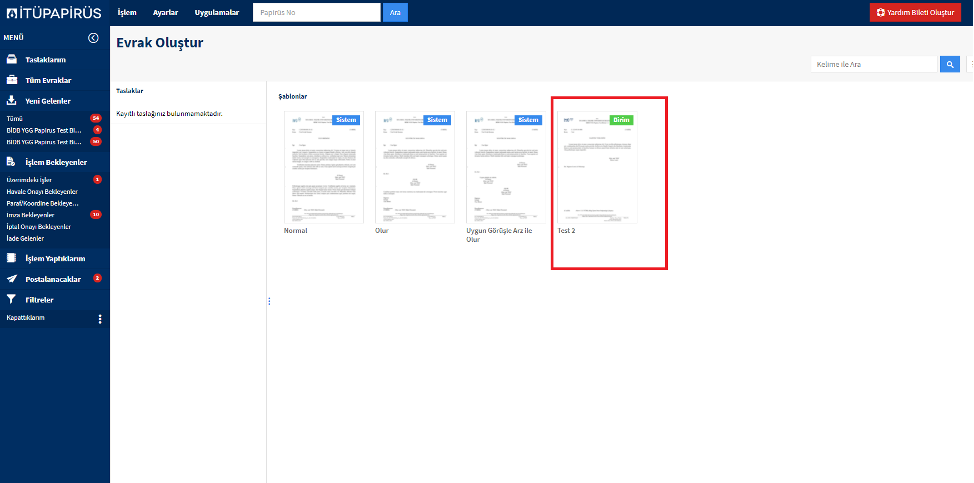Elektronik İmzalı Evrak Oluştur – Papirus’da Doğrudan Resmi Yazı Oluşturma:
- Papirüs ana sayfasında üst menüde yer alan İşlem menüsünden evrak oluşturabilirsiniz. Bu menü yetkiye bağlıdır, menü gözükmüyorsa Birim Amiri tarafından İTÜ Portal üzerinden kullanıcıya yetki verilmelidir.
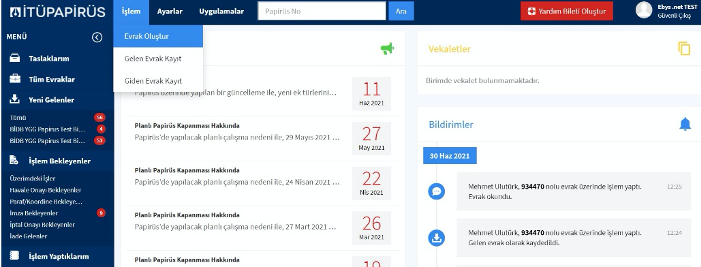
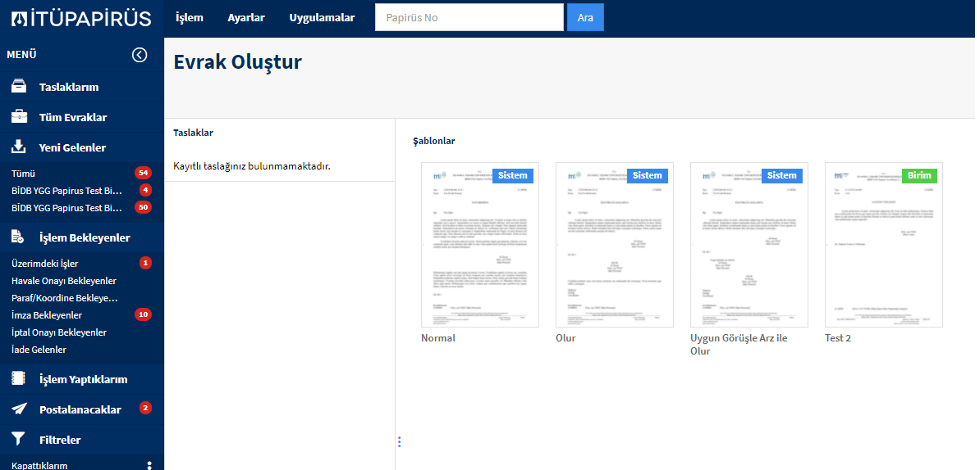
- Yazılmak istenen evrak tipine göre uygun şablon seçilir.
Normal Şablonu: Birimin başka birim veya kurumlara yazacağı ve birim amiri imzalı resmi yazıları kapsar.
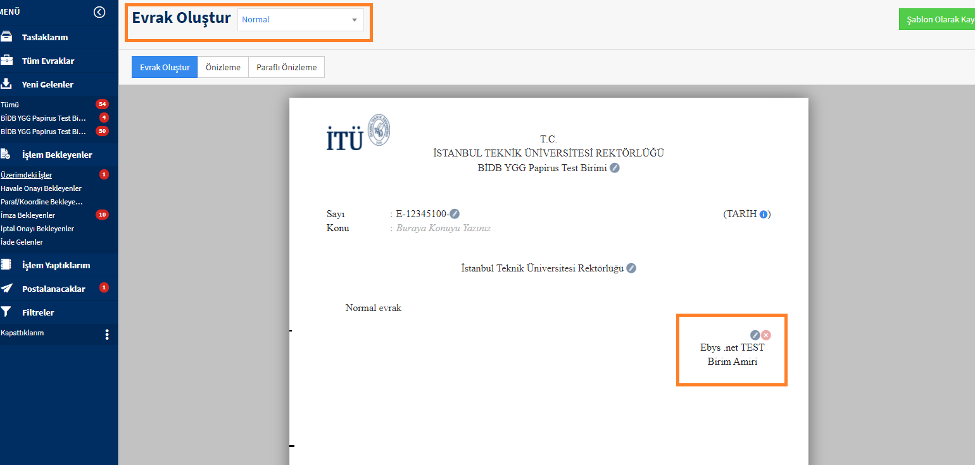
Olur Şablonu: Birimin yazacağı resmi yazıda önce Rektörlük Makamından olur alması gerektiği durumları kapsar, bu durumda imza kısmında birim amiri dışında Rektörde dahil edilir.
Olurlu evrağın oluru aldıktan sonra gideceği yer önemlidir, bunun için görseldeki gibi Evrağın Gidiş Yeri Alanından “Dağıtım yerlerine gitsin” veya “Kendi birimime gelsin” seçeneklerinden biri seçilmelidir.
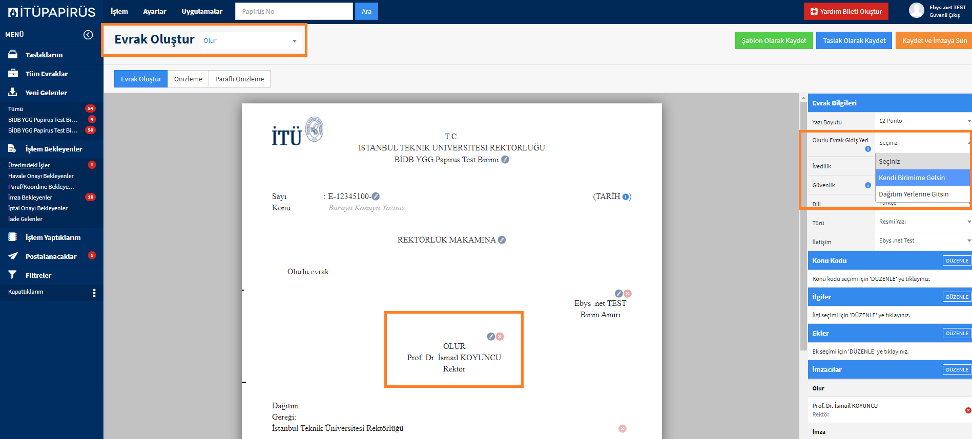
Uygun Görüşle Arz ile Olur Şablonu: Birimin yazacağı resmi yazıda Genel Sekterin onayının da gerektiği yazıları kapsar, bu durumda imza kısmında birim amiri dışında Genel Sekreter de dahil edilir.
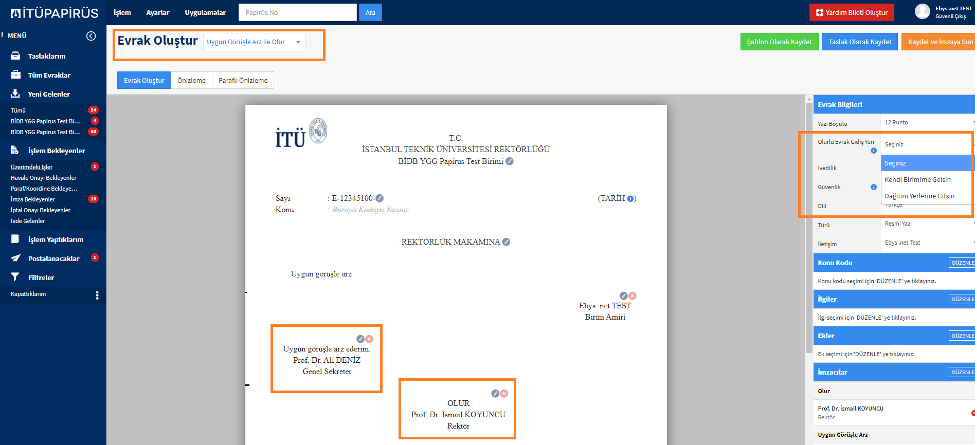
- Personel birden fazla birimde görevli olabilir bu duruda uygun şablonu seçtikten sonra ekrana yazıyı hangi birim için yazı yazılmak istiyorsa o birim seçilmelidir.
3 Evrak tipi dışında sürekli kullanılan evraklarda kayıt edilip daha sonra kullanılmak üzere kullanılabilir.
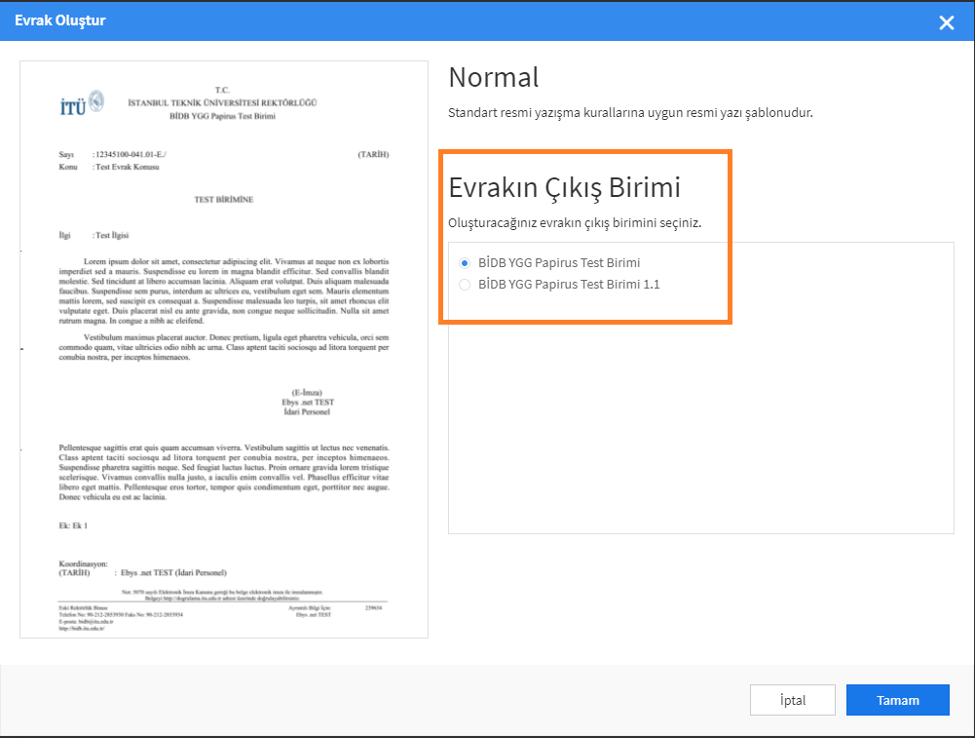
- Birim seçildikten sonra gelen yazı oluşturma formatı resmi yazışma kurallarına uygun düzenlenmiştir.
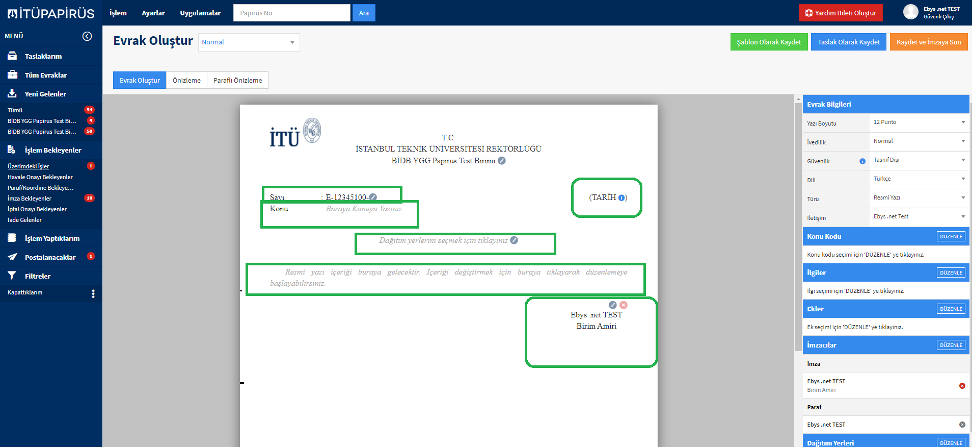
- Yazı 3 sekmeden oluşmaktadır.
- "Evrak Oluştur” sekmesi yazının yazılacağı ekrandır.
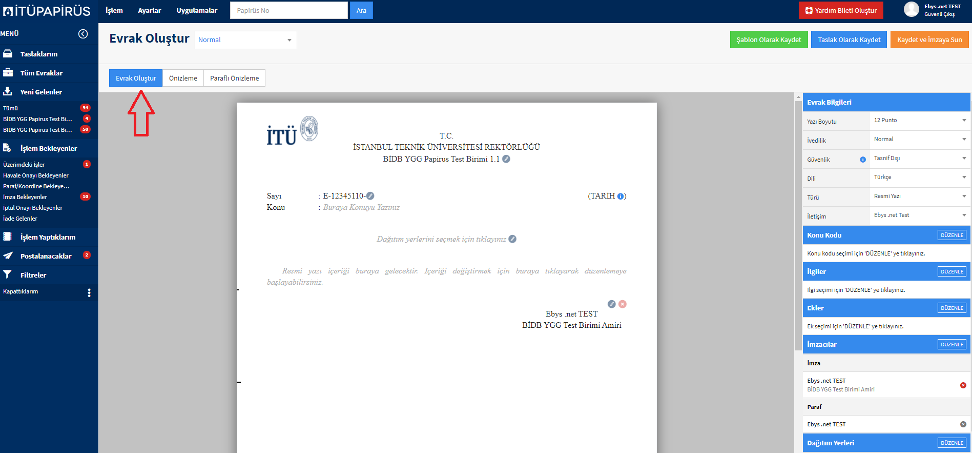
- “Önizleme” ekranı yazı yazılırken anlık olarak yazının son halini görebileceğiniz ekrandır.
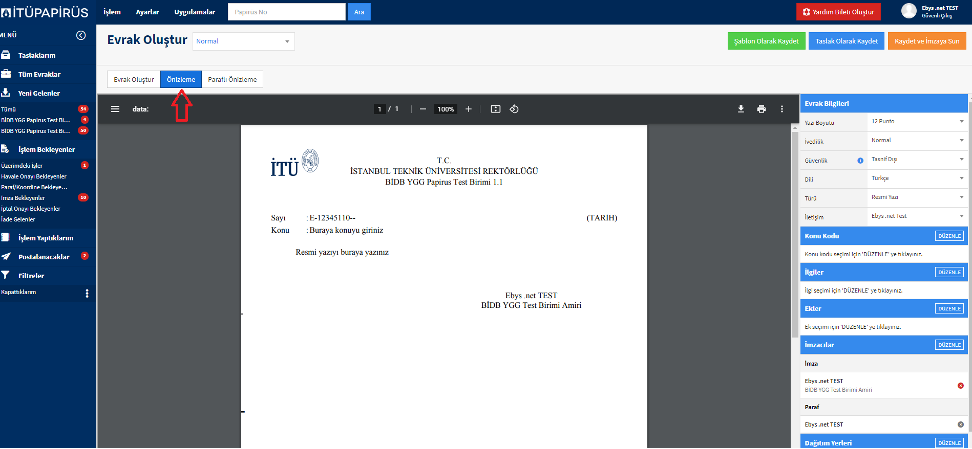
- "Paraflı Önizleme” ise yazıda paraf atanları görebileceğiniz ekrandır.
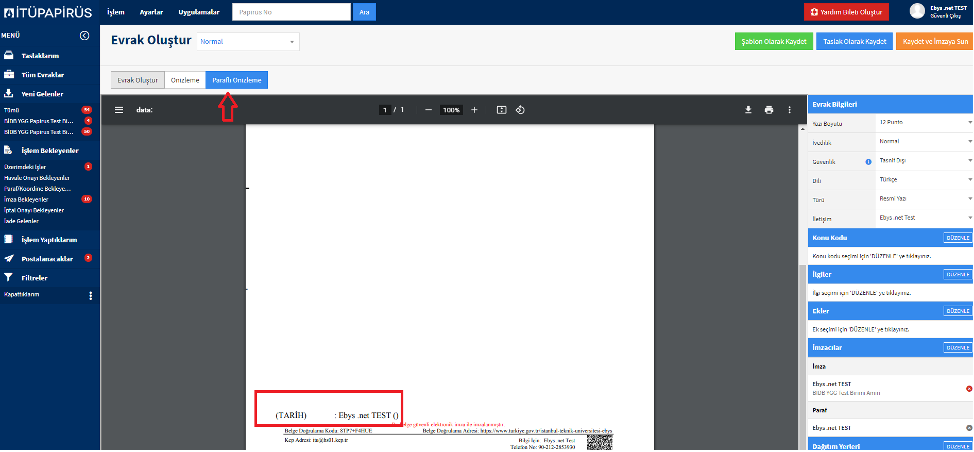
- “İvedilik” durumu açılan listeden seçilir. “İvedilik” ( Acil olma ) seçenekleri:
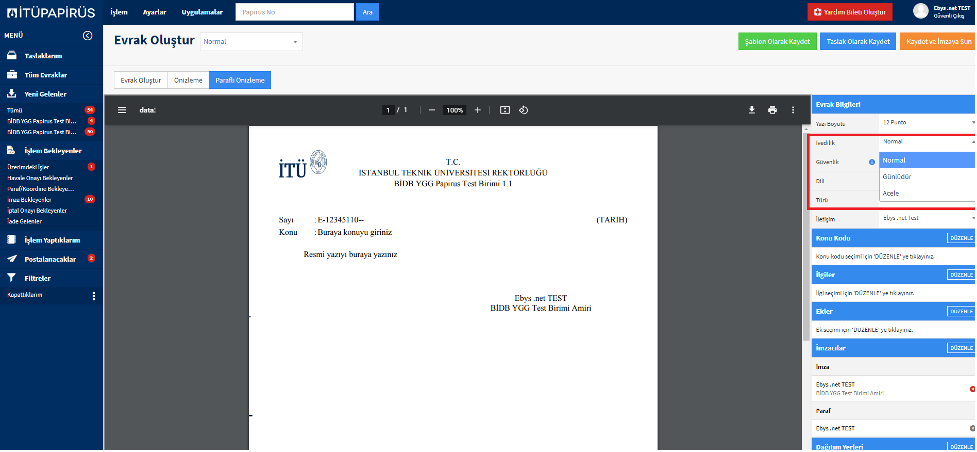
- Normal : Aciliyeti olmayan resmi yazılar için seçilmektedir.
- Günlüdür : Yazıya cevap verilmesi gereken en son tarih (Miat Tarihi) seçilmelidir.
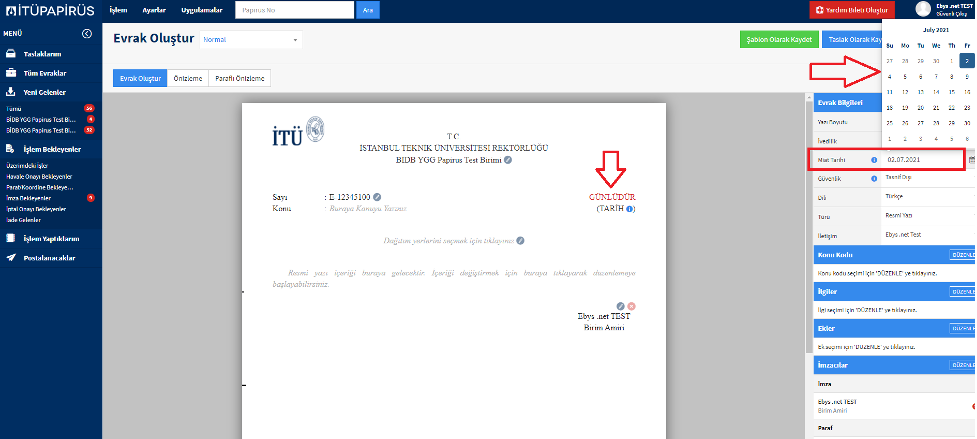
- Acele : Acil resmi yazılar için kullanılır.
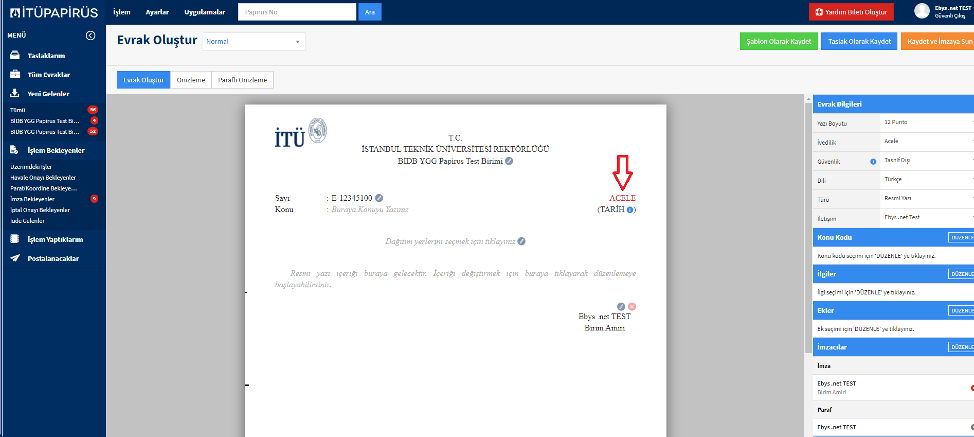
- “Güvenlik Kodu” açılan listeden seçilir. “Güvenlik Kodu” seçenekleri:
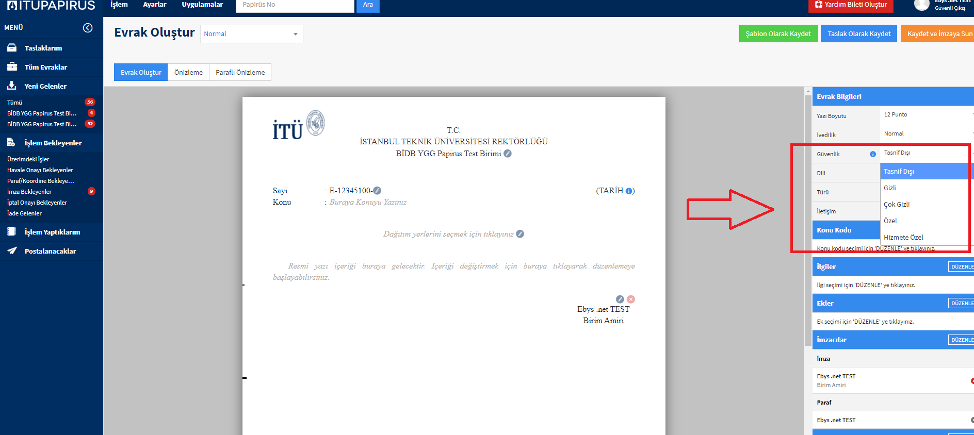
Tasnif Dışı güvenlik kodu ile kaydedilen evrakların, doğrulama esnasında hem üst verileri hem de evrakın orijinali gösterilir.
Gizli güvenlik kodu ile kaydedilen evrakların, doğrulama esnasında sadece üst verileri gösterilir. Evrak gösterilmez.
Çok Gizli güvenlik kodu ile kaydedilen evrakların, doğrulama esnasında sadece üst verileri gösterilir. Evrak gösterilmez.
Kişiye Özel güvenlik kodu ile kaydedilen evrakların, doğrulama esnasında sadece üst verileri gösterilir. Evrak gösterilmez.
Hizmete Özel güvenlik kodu ile kaydedilen evrakların, doğrulama esnasında hem üst verileri hem de evrakın orijinali gösterilir.
- “Konu Kodu” seçmek için “Düzenle” ikonuna tıklanır.
Gelen listeden konu kodlarının yanındaki simgeye tıklanarak
 o konu ile ilgili alt konulara ulaşılır.
o konu ile ilgili alt konulara ulaşılır.
Uygun konu seçilerek üzerine tıklanır , seçilen konu kodları pencerenin altında yer alacaktır.

İstenirse  “Sil” butonu yardımıyla seçilen konu pencereden silinir.
“Sil” butonu yardımıyla seçilen konu pencereden silinir.
Seçim işlemi bitince  butonuna basılır. Böylece seçilen konu “Evrak Oluştur” ekranında alanında yer alır.
butonuna basılır. Böylece seçilen konu “Evrak Oluştur” ekranında alanında yer alır.
- “Evrak Konu” kısa ve öz bir şekilde girilir.
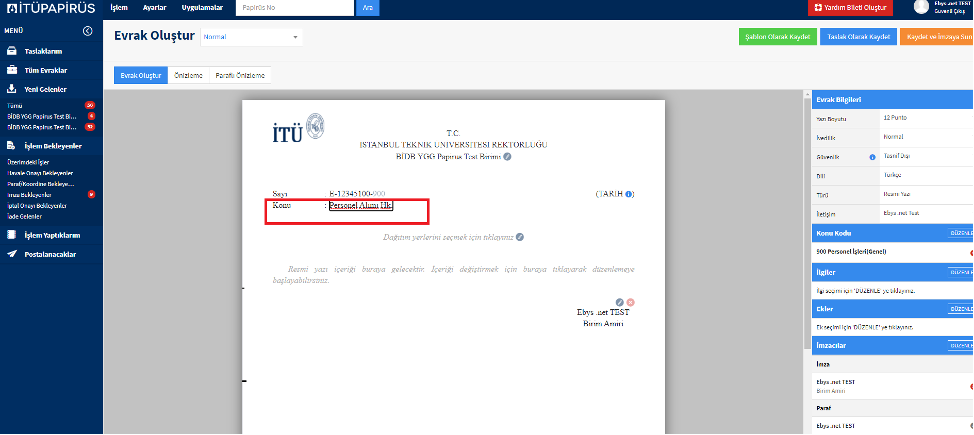
“Dağıtım Yerleri” ni seçmek için  “Ekle/Düzenle” tıklanır.
“Ekle/Düzenle” tıklanır.
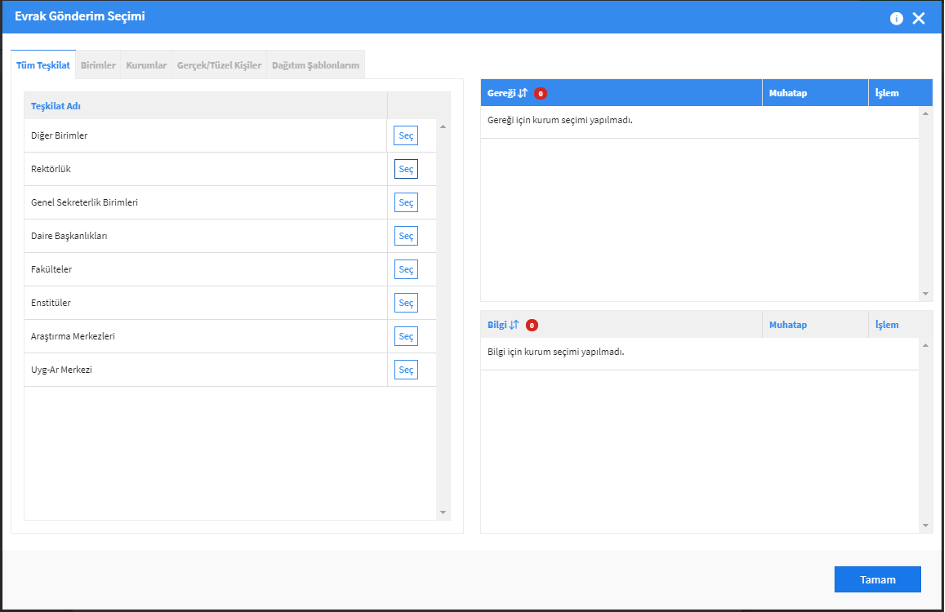
- Gereği: Evrakla ilgili işlem yapılması için evrakın gönderildiği yer veya kişidir.
- Bilgi: Evrakın bilgi amaçlı gönderildiği yer veya kişidir.
Dağıtım Yeri, İTÜ içi birimse “Birimler” seçilir. - Birim Adı yazılıp
 ikonu tıklanır.
ikonu tıklanır.
Birim adının tümü yerine bir kısmının yazılması arama yapmak için yeterlidir.
Gelen listeden uygun birim seçilir.
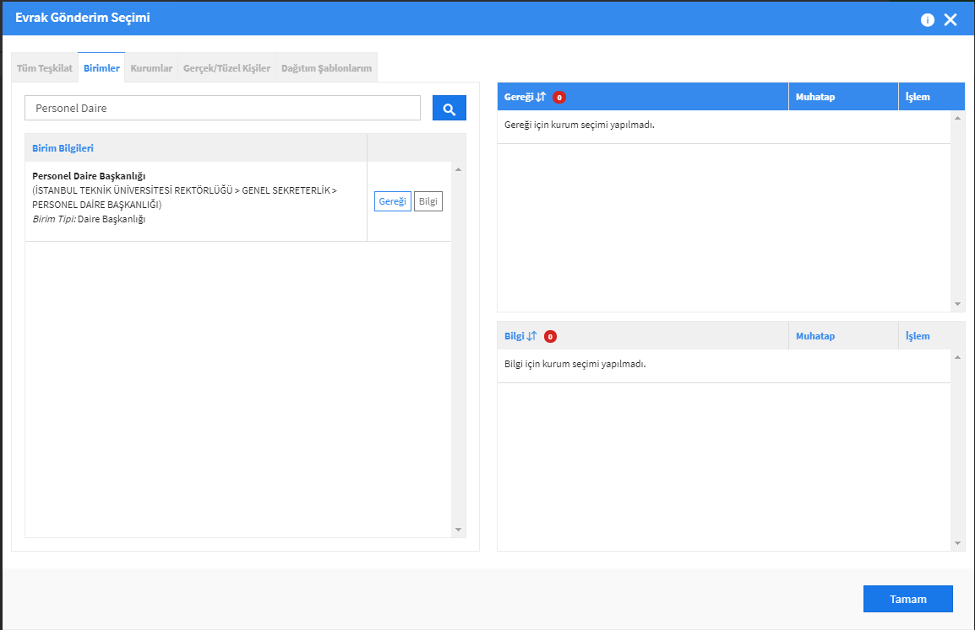
“Gereği” alanına birim seçildikten sonra  alanından hitap şekli için
alanından hitap şekli için  yapılır. Çıkan listeden uygun hitap seçilir veya alt taraftaki pencereye elle yazılır. Olur içeren evrakların muhatap kısmında, olur veren makamın ismi yazar.
Birden fazla birim seçildiğinde muhatap kısmı gözükmeyecektir.
yapılır. Çıkan listeden uygun hitap seçilir veya alt taraftaki pencereye elle yazılır. Olur içeren evrakların muhatap kısmında, olur veren makamın ismi yazar.
Birden fazla birim seçildiğinde muhatap kısmı gözükmeyecektir.
İstenirse Gereği ve Bilgi alanları için seçilen birimler,  “Sil” butonu ile silinebilir.
“Sil” butonu ile silinebilir.
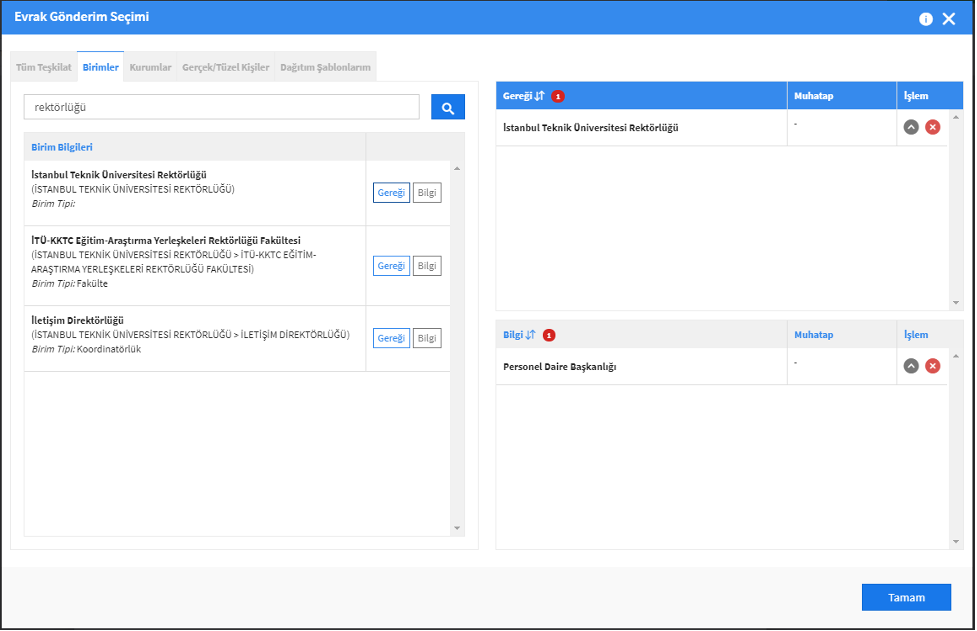
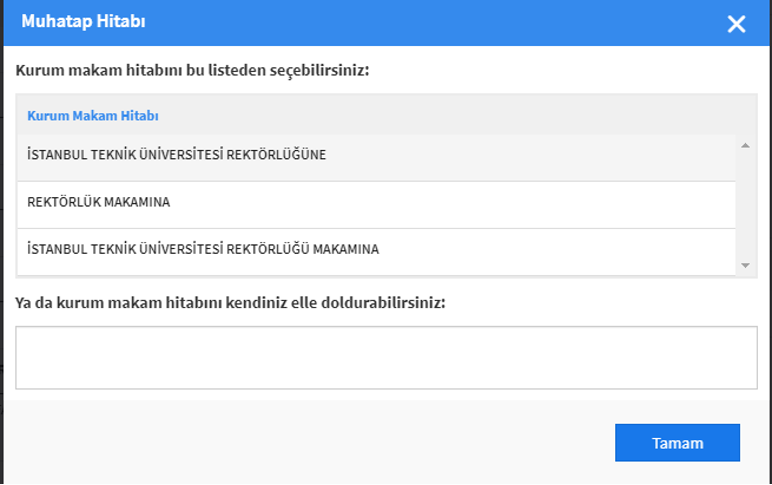
- Dağıtım Yeri, İTÜ dışı birimse “Kurumlar” seçilir.
“Kurum Adı” yazılıp  ikonu tıklanır. Gelen listeden uygun kurum seçilir.
ikonu tıklanır. Gelen listeden uygun kurum seçilir.
Kurum adının tümü yerine bir kısmının yazılması arama yapmak için yeterlidir.
Seçilen kurum, sağ taraftaki Gereği veya Bilgi alanlarda hangisi isteniyorsa o seçilerek eklenmiş olur.
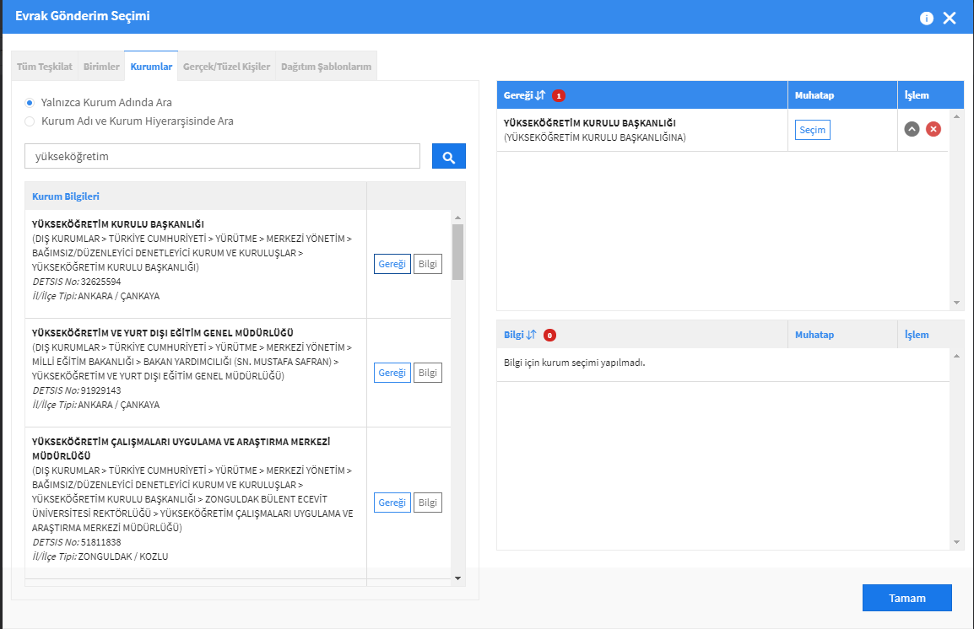
- Evrak, bir kişiye gönderilecekse, “Gerçek/Tüzel Kişiler” seçilir.
“Kişi Tip” , “Gerçek Kişi” seçilirse:
Gerçek kişinin, “Ad”, “Soyad”, “TC Kimlik No” (zorunlu değil) bilgileri girilir.
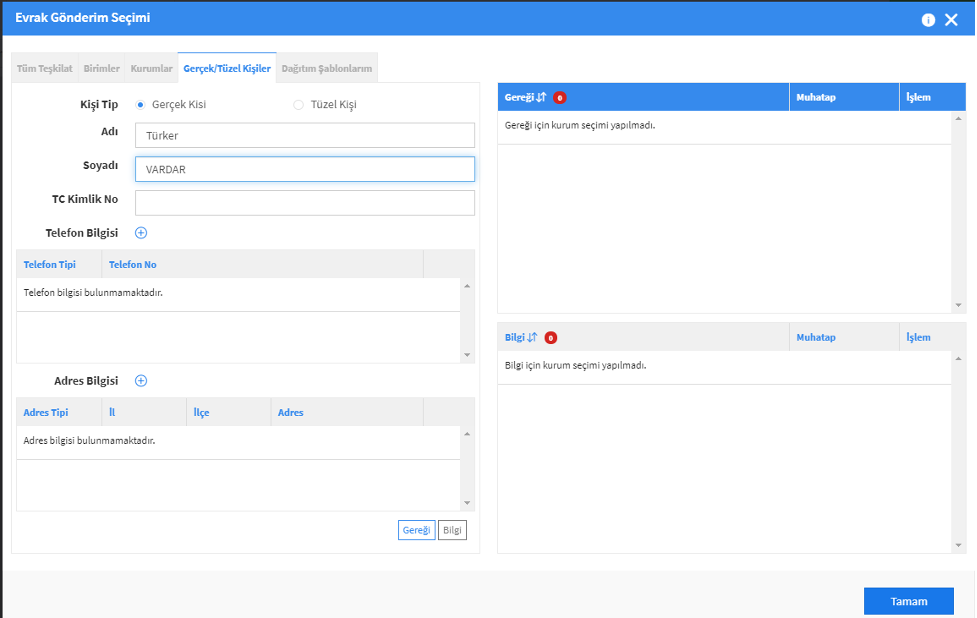
- Kişiye ait telefon numarası girmek için butonuna basılır.
- Çıkan pencereden “Telefon Tipi” olarak: “Cep Telefonu” veya “İş Telefonu”seçilir. “Telefon No” girilir.
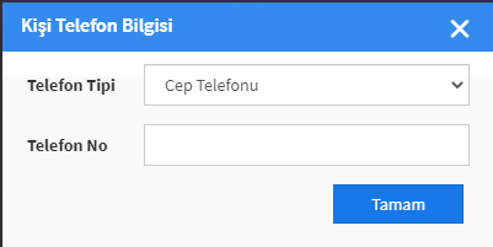
- Kişiye ait adres bilgisi girmek için
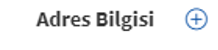 butonuna basarak;
Çıkan pencereden “Adres Tipi”, “Ülke”, “İl”, “İlçe”, “Adres” bilgileri girilir.
butonuna basarak;
Çıkan pencereden “Adres Tipi”, “Ülke”, “İl”, “İlçe”, “Adres” bilgileri girilir.
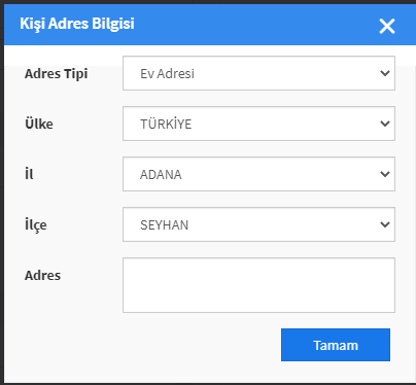
- Gerçek Kişinin bilgileri,
 butonu tıklandığında Gereği alanına,
butonu tıklandığında Gereği alanına,  butonu tıklandığında Bilgi alanına taşınır.
butonu tıklandığında Bilgi alanına taşınır. - Dağıtım Yeri bir şirket ise :
“Kişi Tip”, “Tüzel Kişi” seçilir. Tüzel kişinin “Adı” girilir.
Telefon ve Adres alanlarına bilgi girişi de istenirse girilebilir.
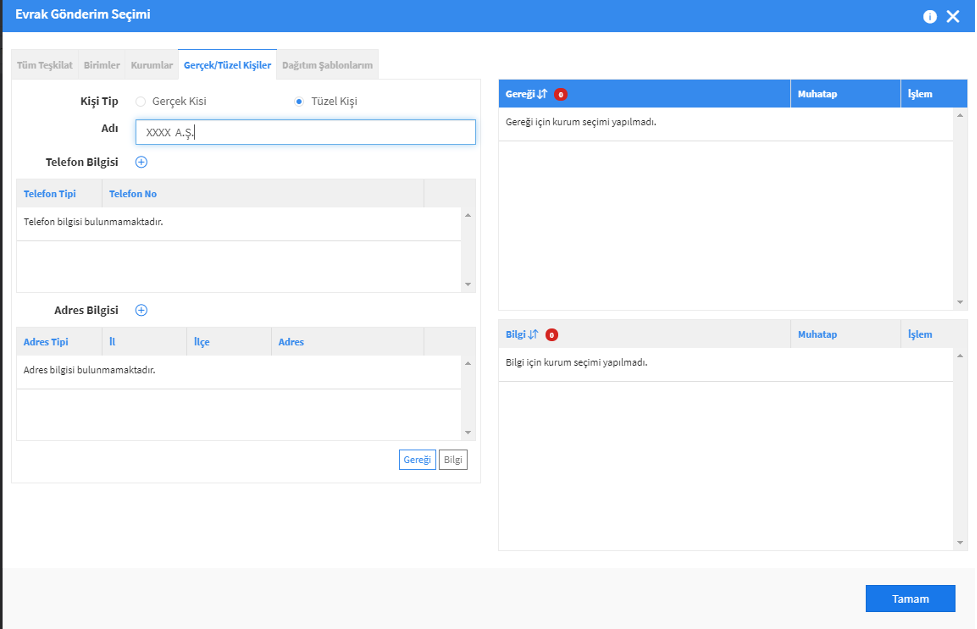
- Tüzel Kişinin bilgileri,
 butonu tıklandığında Gereği alanına,
butonu tıklandığında Gereği alanına,  butonu tıklandığında Bilgi alanına taşınır.
butonu tıklandığında Bilgi alanına taşınır.
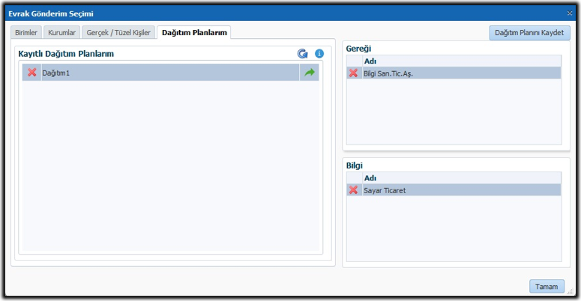
Dağıtım Yerleri 3 taneye kadar evrağın sol altında listelenecektir.
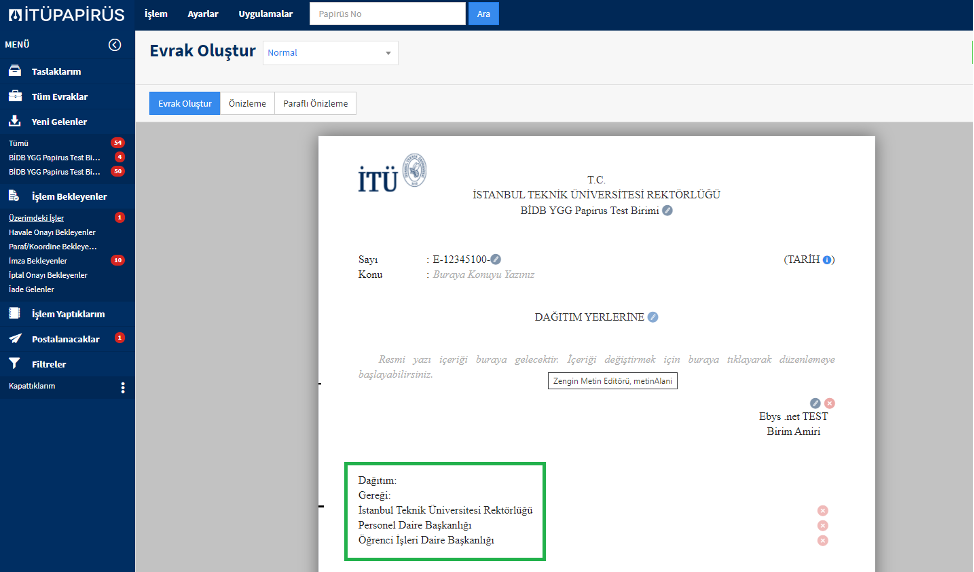
3 ten fazla olduğunda ek olarak eklenecektir.
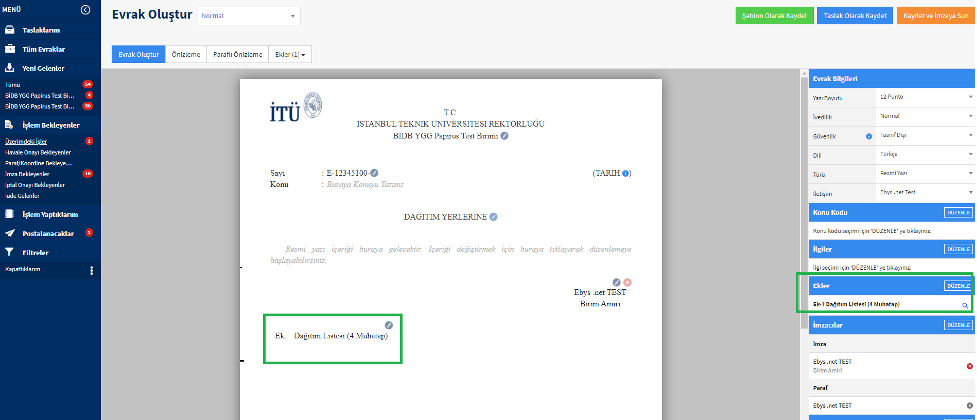
- “İmzacı” : Yazıya imza atacak kişi varsayılan olarak birim amiri olarak gelmektedir, başka imzacılar da eklenip silinebilir.
- Parafçı varsayılan olarak yazıyı oluşturan kişi olarak gelir, başka parafçı da eklenip/silinebilir
- İmzacı seçmek , değiştirmek veya eklemek için
 butonuna,
butonuna,
İmzacı silmek için ise  butonuna basılır.
butonuna basılır.
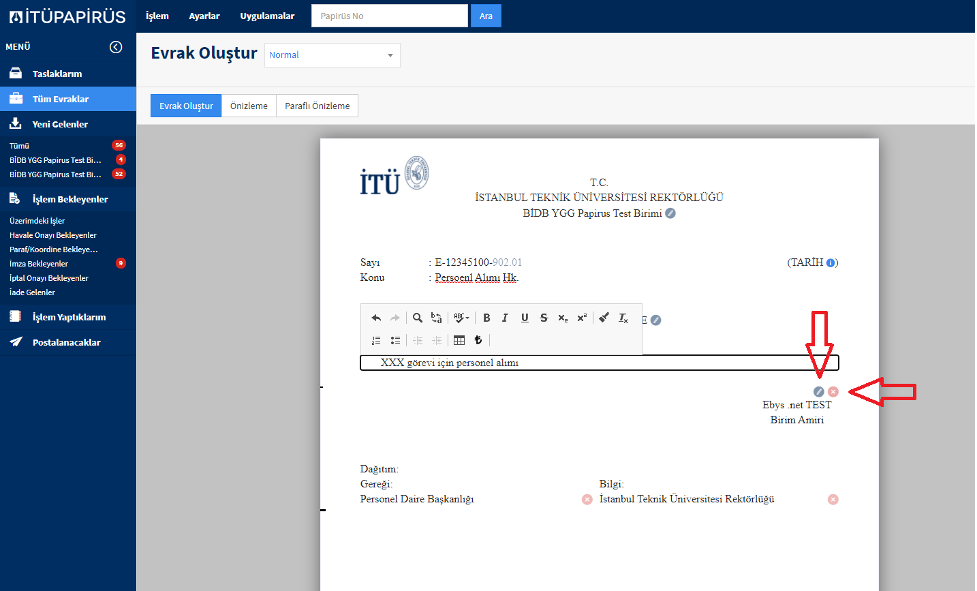
İmzacılar üç gruptur.
- Birim amiri veya amirleri
- Evrak üzerinde koordinasyon sağlayan diğer birimlerdeki kullanıcılar
- Paraf atan veya paraf atanlar
“İmzacı” seçmek için  butonuna tıklanır,
butonuna tıklanır,
Ekrana “İmzacı Seçimi” arayüzü gelir.
“Kişiler” arama alanına isim yazılıp  “Arama” butonuna basılır.
“Arama” butonuna basılır.
Bulunan kullanıcı için İşlem bölümünden hangi işlemi yapacağı seçilir.
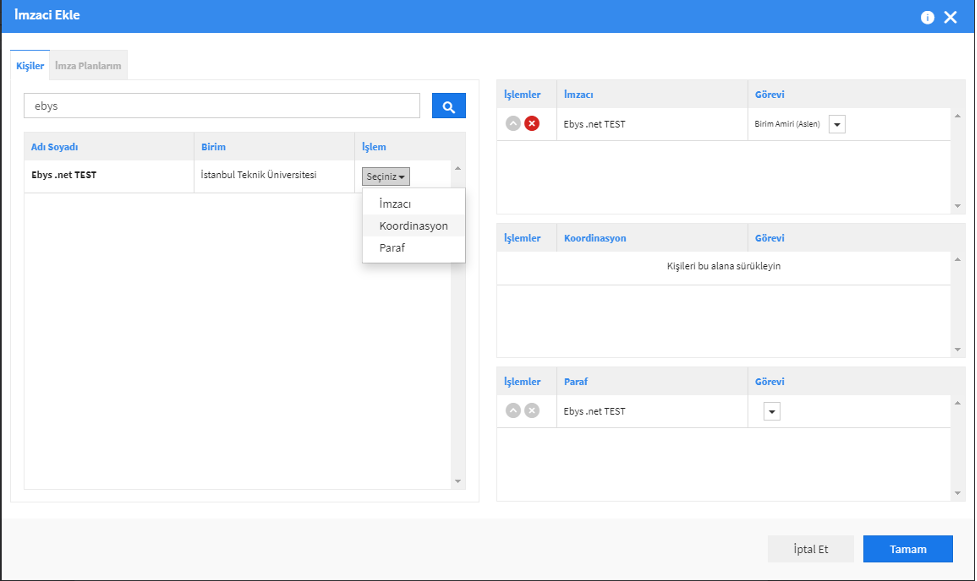
- Birden fazla role sahip kullanıcıların hangi role göre imza atacaklarını seçmek için gelen ekrandan uygun rol üzerinde
 butonuna basılır.
butonuna basılır.
- “Evrak Bilgileri” bilgileri açılan listelerden seçilir.
- Evrak Dili seçilir:
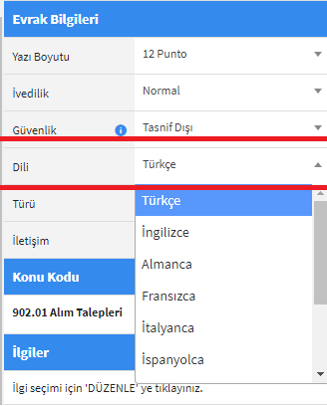
- Evrak Türü: Uygun evrak türü seçilir.
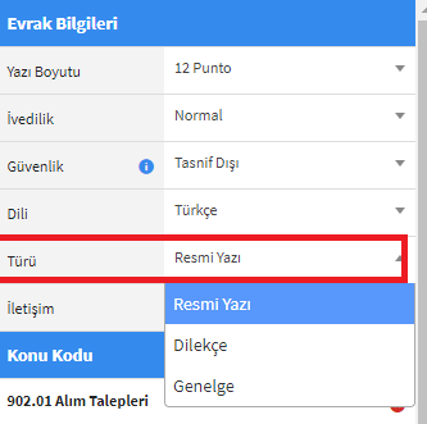
İletişim Kurulacak Kişi
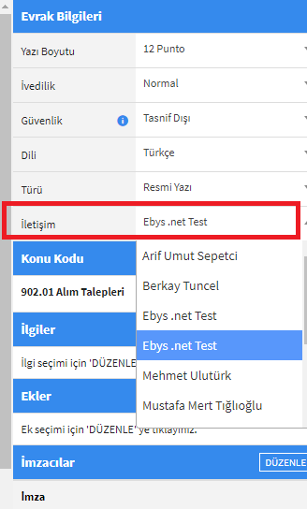
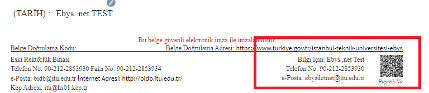
Yazıyı ilgilendiren başka bir evrak varsa ilgi eklemek için “Evrak Bilgisi” bölümünde yer alan “İlgiler” alanından ilgi seçimi için Düzenle butonuna tıklanır.

- Gelen İlgi Ekle penceresinden “İlgi Tipi” Fiziksel seçilirse:
Açıklama kısmına elden alınan materyaller yazılır.
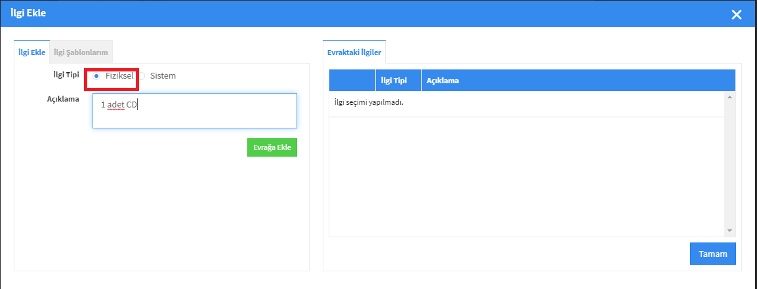
- “İlgi Tipi” Sistem seçilirse:
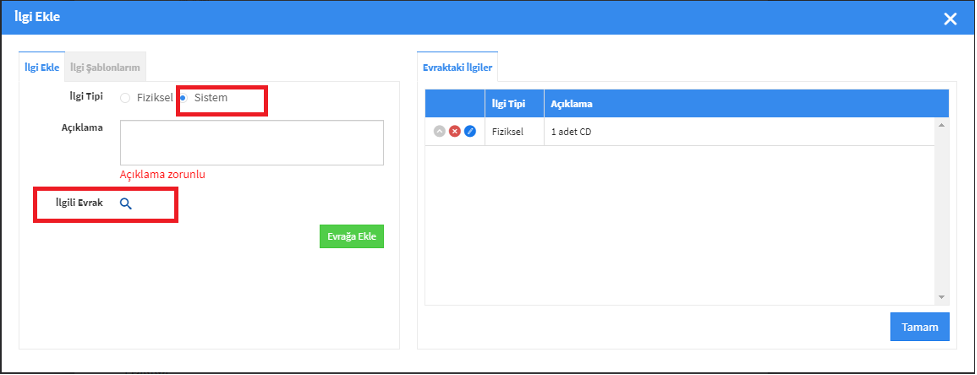
- Sistemde kayıtlı bulunan evraklar arasından evrak seçmek için
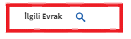 butonuna tıklanır.
butonuna tıklanır.
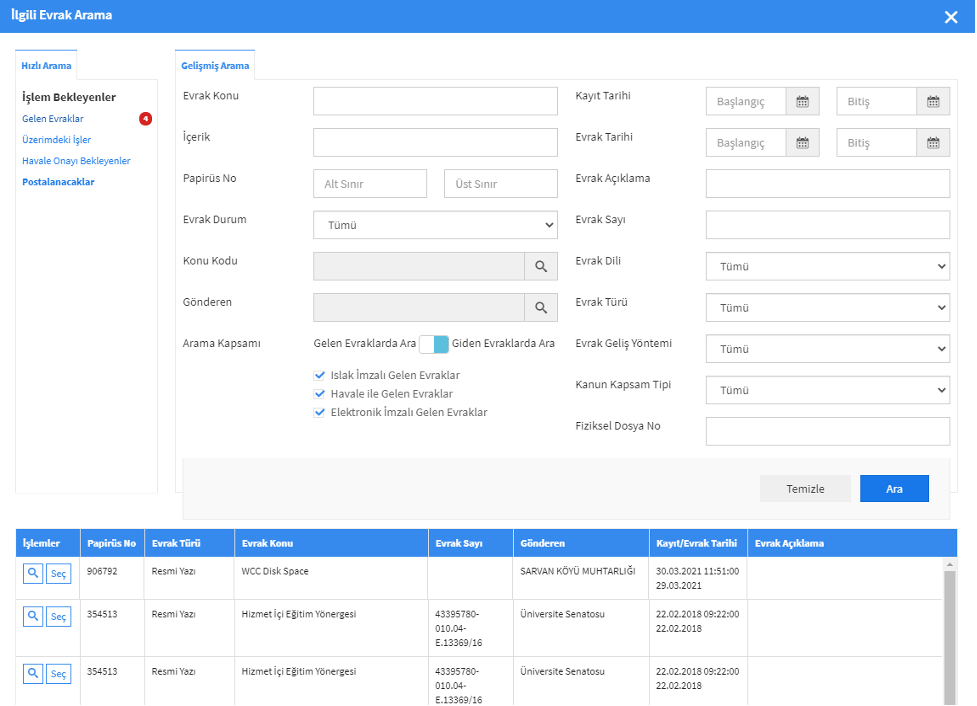
- Hızlı arama kısmından direkt aramalar yapılabilir.
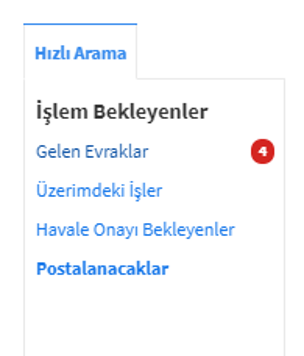
- Detaylı arama yapmak için “Gelişmiş Arama” bölümünden istenilen kritere göre arama yapılabilir. Arama kapsamında istenirse sadece Gelen veya Giden Evrak arama yapılak daha hızlı arama sağlanabilir.
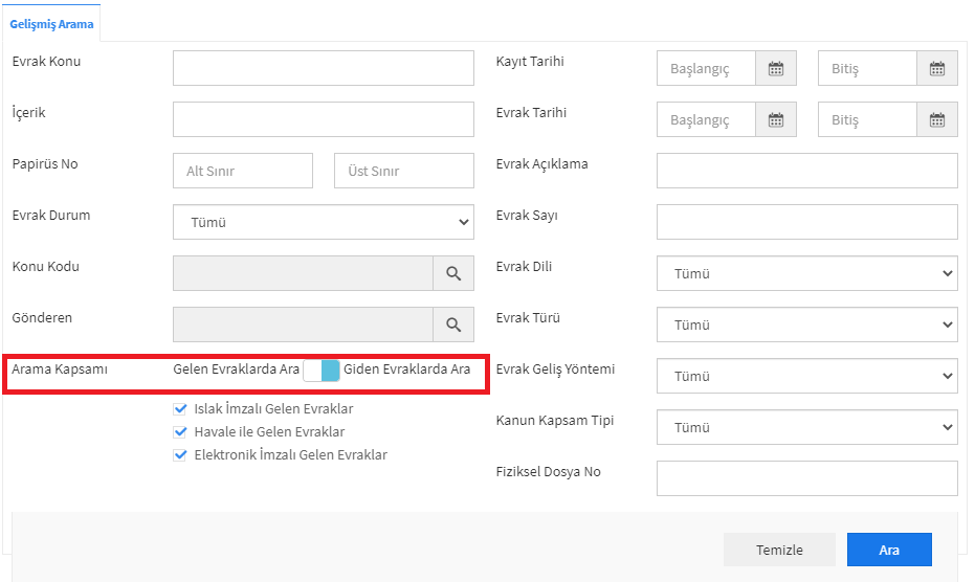
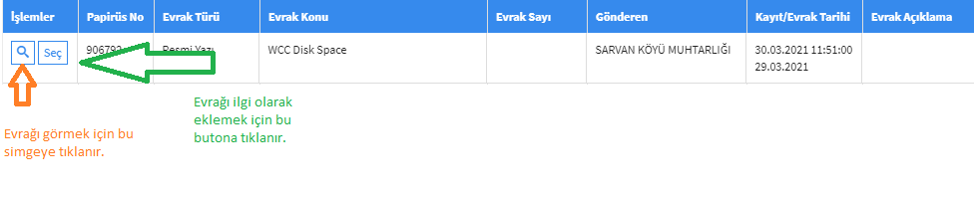
- İlgiler seçildikten sonra istenirse sıralaması değiştirilebilir, açıklaması düzenlenebilir veya ilgi silinebilir. Son aşamada evrağa ilgili eklemek için “Evrağa Ekle” butonuna tıklanır.
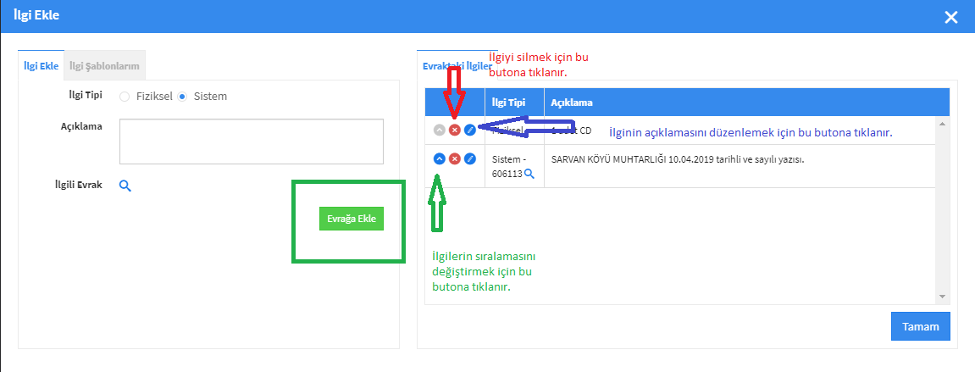
- “Ekler” : Evrağa ek eklemek için “Evrak Bilgisi” alanındaki Ekler bölümü kullanılır, “Düzenle” butonu tıklanarak Ek sayfasına ulaşılır.
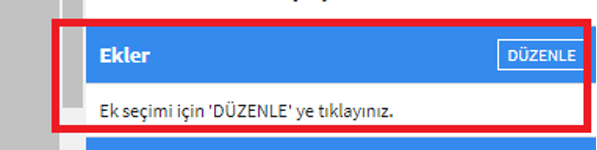
- “Ek Tipi” Fiziksel seçilirse elden ulaştırılacak sistemde kaydı olmayan bir ek var demektir.

- “Ek Tipi” Dosya seçilirse ek olarak eklenecek dosya bilgisayardan seçilebilir veya tarayıcıdan taranarak eklenebilir.
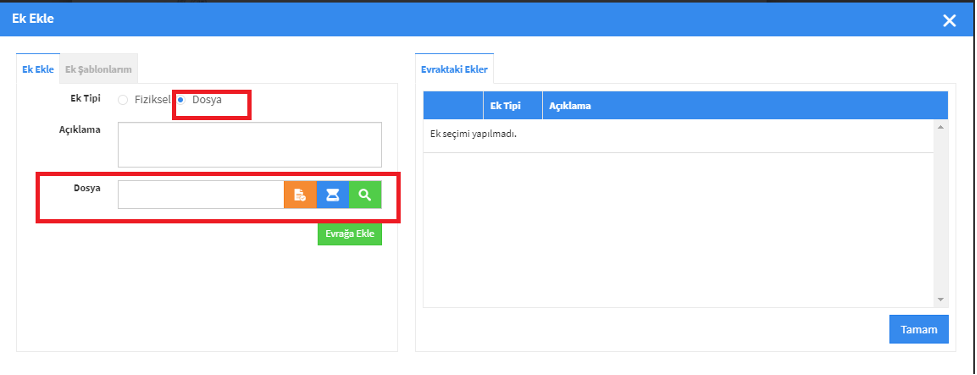
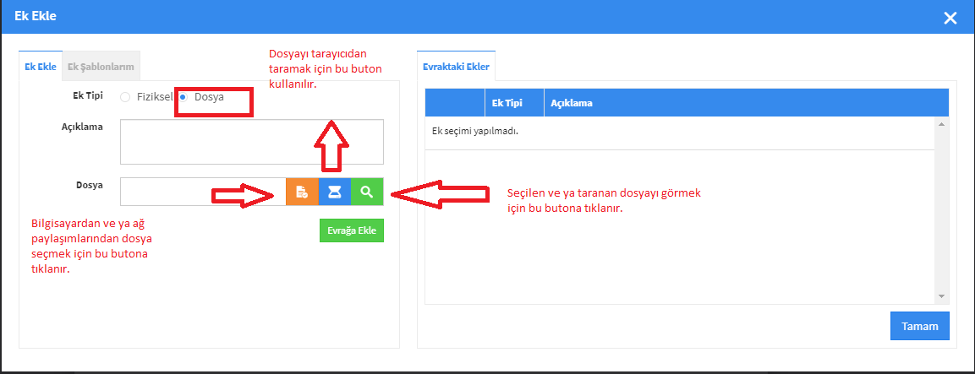
- Eklerle ilgili açıklamasında düzenleme yapılabilir, silinebilir veya sıralaması değiştirilebilir. Düzenleme bittikten sonra “Evrağa Ekle” ve “Tamam” butonlarına basılır.
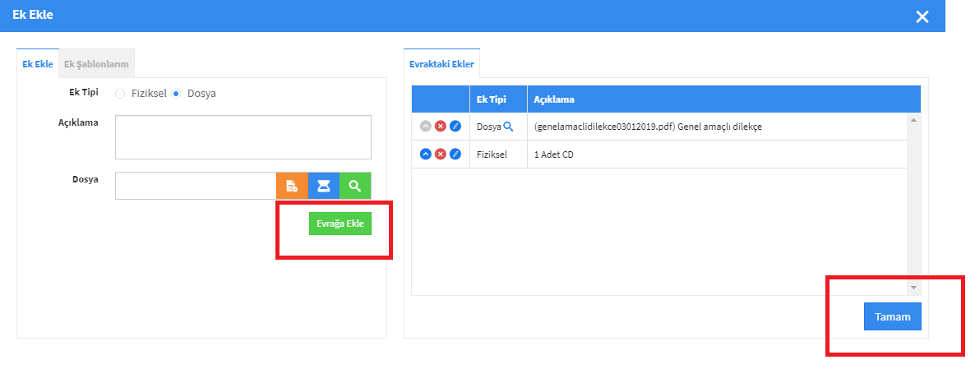
- “İçerik” alanına evrakın içeriği, zengin metin editörü yardımı ile girilir. Üst kısımda yer alabileşenlerin üzerine imleç getirildiğinde, bu bileşenlerin ne işler yaptığını belirten açıklamalar görülür.
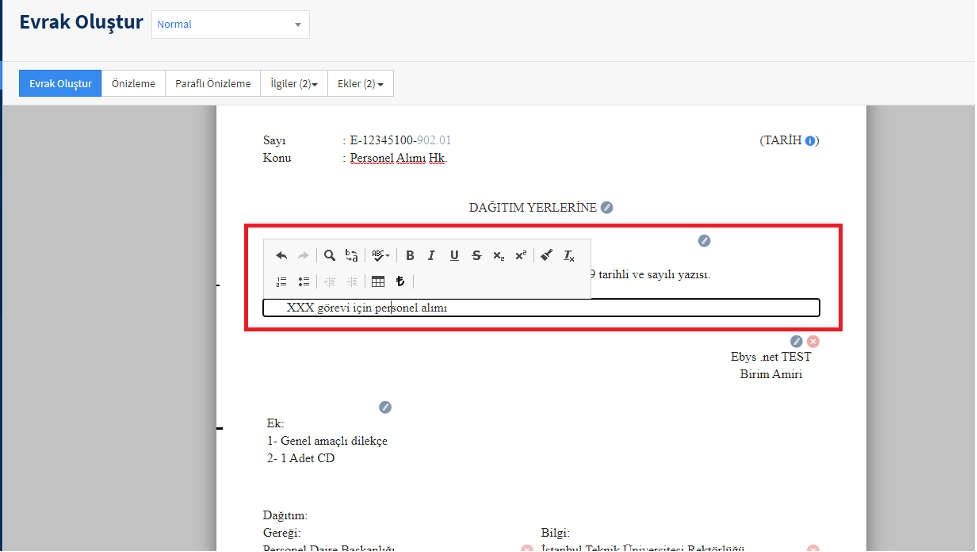
- Evrak bilgileri girildikten sonra tüm detaylar görseldeki gibi gözükecektir.
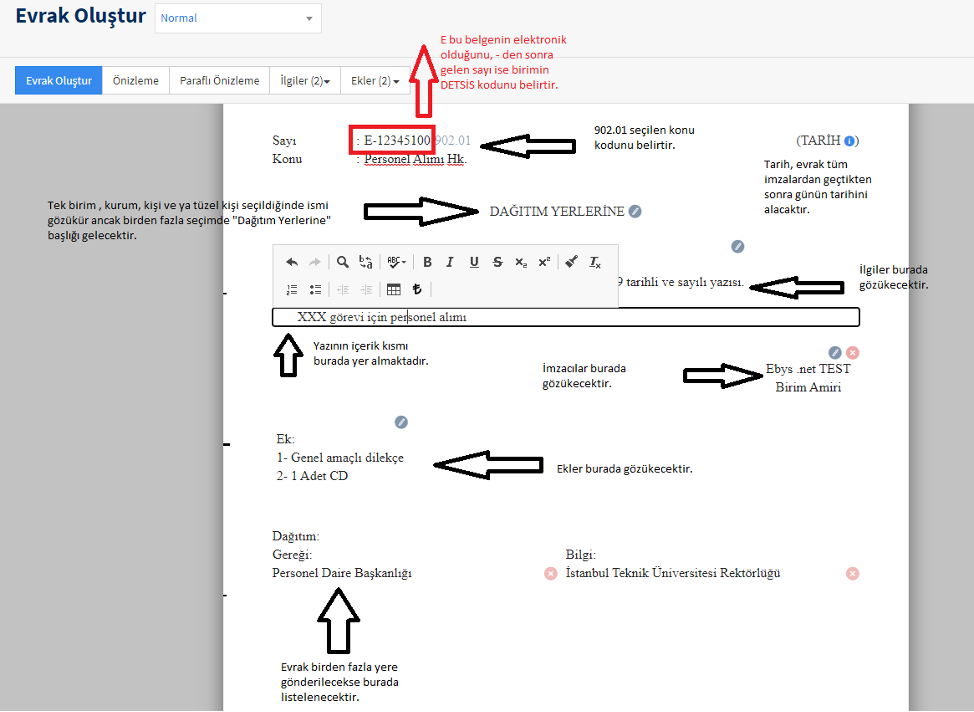
- Bilgi girişleri tamamlandıktan sonra evrağın kaydolması için aşağıdaki butonlardan birine tıklanır.:

- Kaydet ve İmzaya Sun butonu ile kaydedilir ve imzaya sunulur. Kaydetme işlemi tamamlanınca aşağıdaki mesaj gelir ve system tarafından benzersiz olan Papirüs numarası verilir.
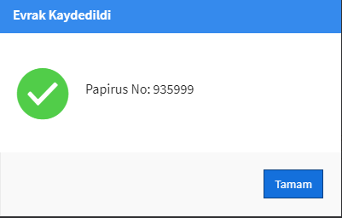
- Evrak, evrakı oluşturan kişinin İşlem Yaptıklarım menüsünde listelenir.
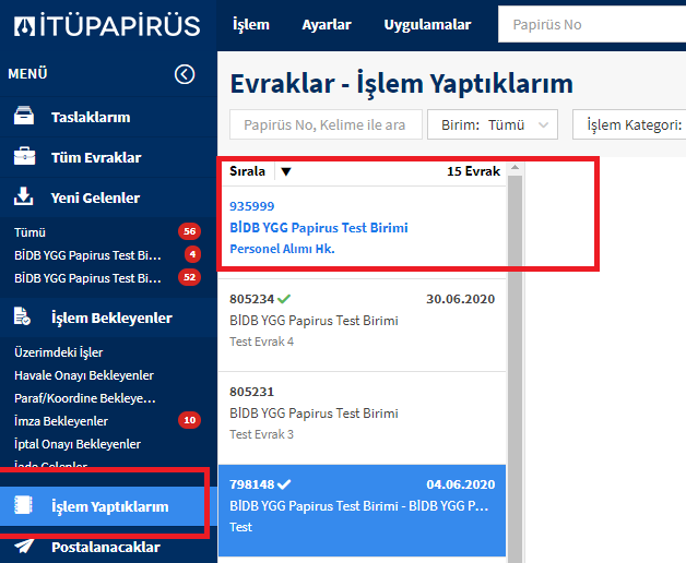
- Buradan evrak üzerine tıklanarak evrak durumu (onay aşamaları ya da onaydan çıkmış ise gönderim durumu) hakkında bilgi alınabilir.
Not: Detaylar evrak inceleme alanında anlatılmıştır.
Taslak Olarak Kaydet
Evrak daha sonra düzenlemek üzere sisteme kaydedilmeden önce Taslak olarak kayıt edilebilir. Ana ekranda sol menüden Taslaklardan erişilebilir.
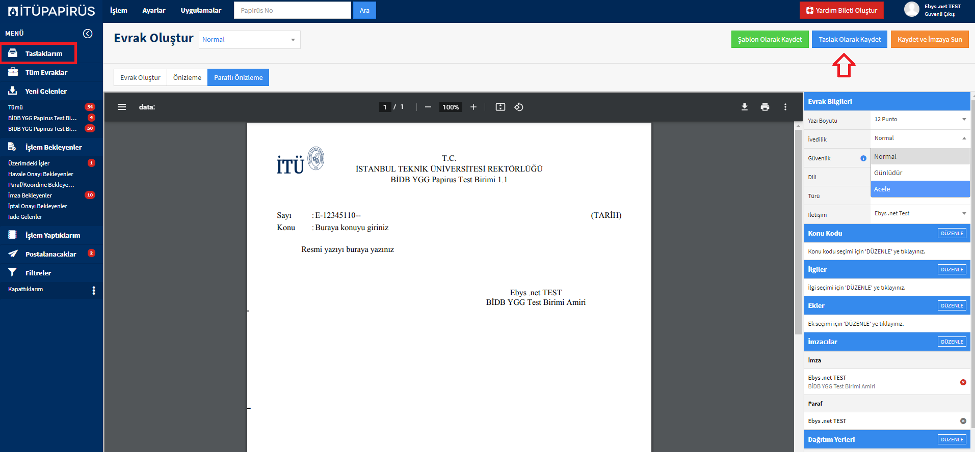
Evrak sürekli kullanılan bir evraksa Şablon olarak kayıt edilip daha sonra erişilebilir.
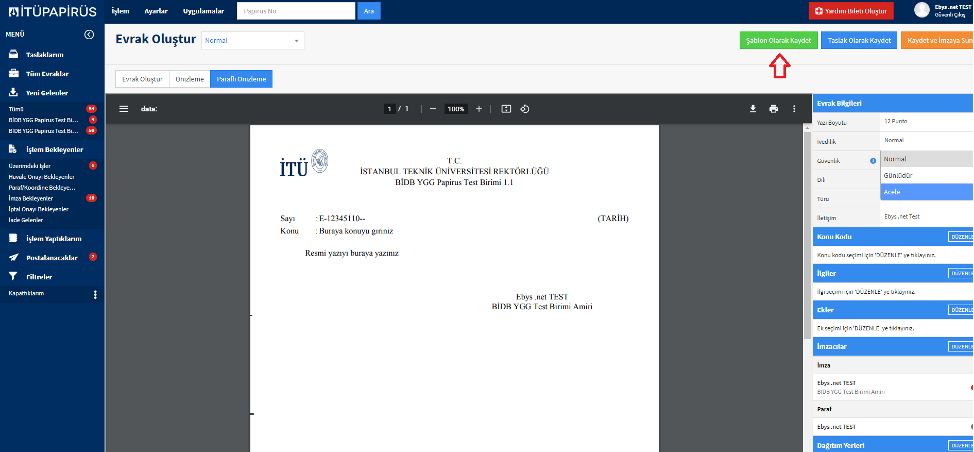
Standart şablonlar dışında kullanıcı tarafından oluşturulan şablonlara ana sayfada üst menüde yer alan İşlem-> Evrak Oluşturdan erişilebilir.