-
Terminal penceresi açılır.
-
Açılan terminal penceresine, aşağıdaki satırda bulunan ifade yazılır.
csrutil disable
.jpg?sfvrsn=4)
- Ardından ENTER tuşuna basılır.
- Komut satırından yapılan bu işlemin ardından, güvenlik ayarlarının kapatılması işlemi tamamlanmış olur ve işletim sistemi yeniden başlatılır.
- Akis akıllı kart kurulumu öncesinde, işletim sisteminin dilinin İngilizce olması gerekmektedir. Eğer işletim sisteminin dili İngilizce değil ise, şu adımlar izlenmelidir.
- Apple simgesine tıklanır.
- Ardından Sistem Tercihleri’ne tıklanır.
.png?sfvrsn=4)
- Dil ve Bölge seçilir.
-
Açılan pencerede, + butonuna tıklanır.
.png?sfvrsn=4)
-
Eklenecek dil olarak, İngilizce seçilir.
-
Ardından Ekle butonuna tıklanır.
.png?sfvrsn=4)
-
Yeğlenen Diller penceresinde, İngilizce en üst sıraya taşınır.
- Dil ve Bölge penceresi kapatılır.
- Kapatma esnasında, İngilizce’yi birincil dil olarak kabul etmenize dair bir uyarı penceresi açılır. İngilizce Kullan butonunu tıklayınız.
.png?sfvrsn=4)
-
Birincil dil değiştiği için, işletim sisteminin yeniden başlatılması gerektiğine dair bir pencere açılır. Şimdi Yeniden Başlat butonunu tıklayınız.
.png?sfvrsn=4)
-
İşletim Sistemi yeniden başladıktan sonra, buraya tıklayarak MAC için Akis Akıllı Kart sürücülerini indirme işlemi yapılır.
- İndirilen sürücülerin bulunduğu E-Imza klasörü açıldığında, şu şekilde görüntülenir.
.png?sfvrsn=0)
2.2 - MAC için Kart Okuyucu Sürücüsünün Kurulması
-
MAC için kart okuyucusu sürücüsü yüklerken, kullanmış olduğunuz kart okuyucusunun modeline uygun kurulumu yapmanız gerekmektedir. Kart okuyucu modelleri, aşağıda gösterilmiştir:
-
ACS Kart Okuyucu 
- Milko Kart Okuyucu

2.2.1 - MAC için ACS Kart Okuyucusu Sürücüsünün Kurulması - İndirilen sürücülerin bulunduğu E-Imza klasöründe yer alan ACS-Unified-INST-MacOSX-1101-P klasörünün içine girilir.
- acsccid_installer-1.1.0.1.dmg dosyası çift tıklanır ve paket açılmış olur.
.png?sfvrsn=0)
- Açılan pakette, acsccid_installer.pkg tıklanır.
- Açılan ekranda, Continue butonuna basılarak kuruluma devam edilir.
.png?sfvrsn=4)
-
Bir sonraki ekranda, Continue butonuna tıklanarak kuruluma devam edilir.
.png?sfvrsn=4)
- Bir sonraki ekranda, Continue butonuna tıklanarak kuruluma devam edilir.
.png?sfvrsn=4)
-
Lisans anlaşması ekrana gelir. Agree butonuna tıklayarak, kuruluma devam edilir.
.png?sfvrsn=4)
-
Bir sonraki ekranda, Install butonuna tıklanarak kuruluma devam edilir.
.png?sfvrsn=4)
-
Açılan pencerede, kurulumdan sonra işletim sisteminin yeniden başlatılacağı uyarısı çıkar. Continue Installation butonuna tıklanarak kuruluma devam edilir.
.png?sfvrsn=4)
-
Kurulum esnasında, kullanıcı şifrenizi ister ise, şifre girilir ve Install Software butonuna tıklanır.
.png?sfvrsn=4)
-
Kurulumun sonlandığına dair bir uyarı ekranı gelir. İşletim sistemini yeniden başlatmak için, Restart butonuna tıklanır.
.png?sfvrsn=4)
-
İşletim sistemi yeniden başladıktan sonra, diğer kurulum adımlarına geçilir.
2.2.2 - MAC için Milko Kart Okuyucusu Sürücüsünün Kurulması
-
Terminal penceresi açılır.
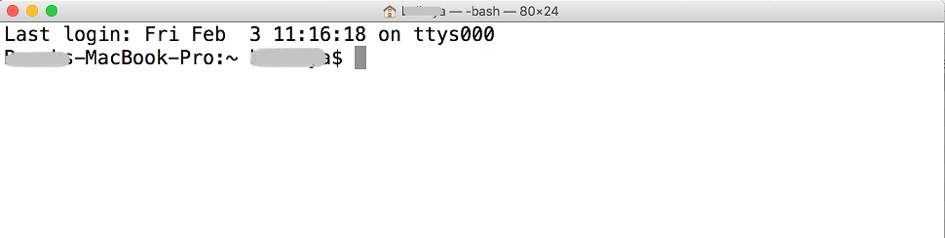
Açılan terminal penceresinde, MAC için indirilen E-Imza klasörünün bulunduğu dizine gidilir. Bu dizine gitmek için yazılması gereken komut aşağıdaki gibidir:
cd Desktop/E-Imza/
(E-Imza klasörü Desktop’a indirildi ise, komut bu şekilde yazılmalıdır. Eğer bu klasör başka bir dizine indirildi ise, Desktop yerine bu dizinin ismi yazılmalıdır.)
-
Ardından ENTER tuşuna basılır.
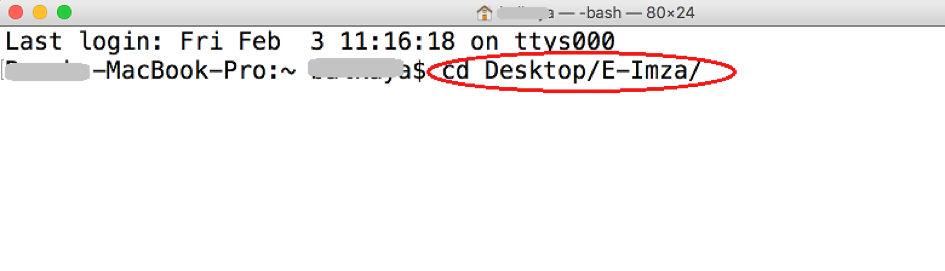
-
E-Imza klasörünün bulunduğu dizine girildikten sonra, bu klasörde yer alan Milko kart okuyucusu sürücüsünün yüklenmesi için aşağıdaki komut yazılır:
./MilkoDriver_OSX.sh
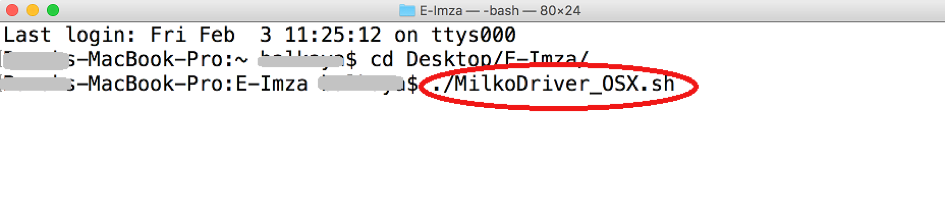
-
Ardından ENTER tuşuna basılır.
-
Yüklemenin yapıldığına dair bir mesaj görüntülenir ve kurulum yaptığınız oturumdaki şifrenizi girmenizi isteyen bir komut görüntülenir.
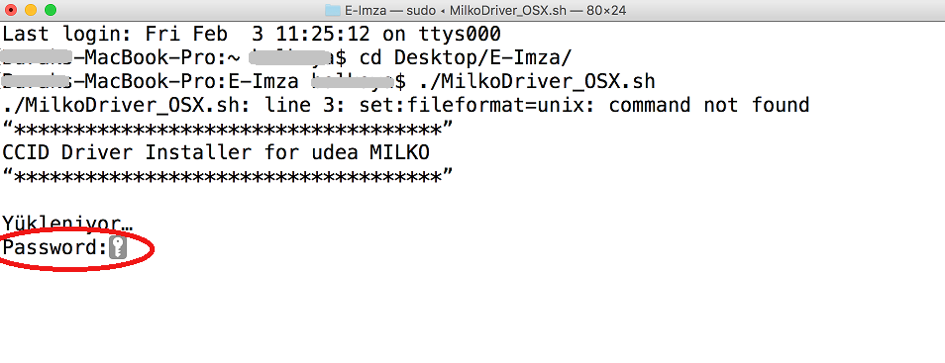
-
Oturum şifreniz girilir ve ENTER tuşuna basılır.
-
Yüklemenin tamamlandığına dair bir uyarı mesajı görüntülenir.
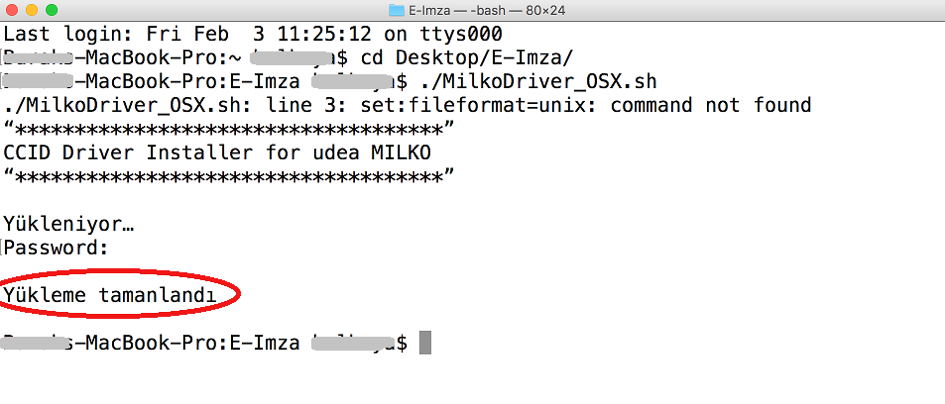
NOT: Milko kart okuyucu ile elektronik imza işleminde problem yaşamanız durumunda, Milko kart okuyucunuzun sürücüsünü güncellemeniz gerekmektedir. Bu güncelleme işlemi için Milko Kart Okuyucu Sorunu sayfasından yardım alabilirsiniz.
2.3 - MAC için Akıllı Kart Sürücüsünün Kurulması
-
akia_macos_1_4.dmg dosyasına çift tıklanarak, bu dosya paketten çıkarılır.
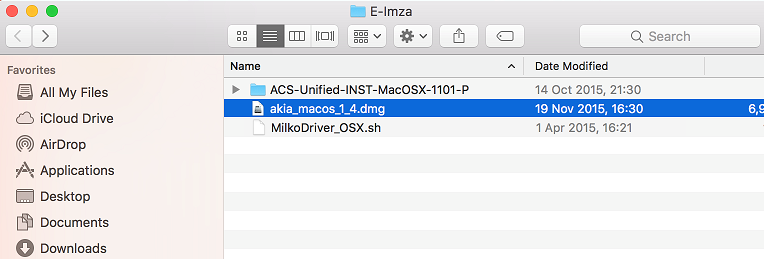
-
Çıkarılan dosya çift tıklanır ve AKİS kart izleme aracı kurulumu yapılır.
.png?sfvrsn=4)
-
-
Bu ekranda bir uyarı penceresi ile karşılaşır iseniz, OK butonuna tıklayınız.
- Ardından, Security & Privacy menüsünden, Open Anyway butonunu tıklayınız.
- Ardından Open butonunu tıklayınız.
.png?sfvrsn=4)
- Açılan ekranda, Next butonuna tıklayınız.
.png?sfvrsn=4)
-
Kurulumun yapılacağı dizini değiştirmeyip, Next butonuna tıklayarak devam ediniz.
.png?sfvrsn=4)
-
Açılan ekranda Finish butonuna tıklanır.
.png?sfvrsn=4)
2.4 - MAC için Java Kütüphane Dosyalarının Yapılandırılması
-
Elektronik imza uygulamalarının Java üzerinde çalışması için, kütüphane dosyalarının yüklenmesi gerekmektedir.
-
Go menüsü üzerinden, Go to Folder butonuna tıklanır.
.png?sfvrsn=4)
-
Açılan pencereye, /usr/local/lib ifadesi yazılır.
.png?sfvrsn=4)
- Açılan dizin, şu şekilde görüntülenir.
.png?sfvrsn=4)
- Bu dizinde bulunan, libakisp11.dylib dosyası seçilir.
.png?sfvrsn=4)
-
libakisp11.dylib dosyası kopyalanır.
.png?sfvrsn=4)
-
Go menüsü üzerinden, Go to Folder butonuna tıklanır.
.png?sfvrsn=4)
-
Açılan pencereye, /System/Library/Java/Extensions ifadesi yazılır.
.png?sfvrsn=4)
-
Açılan dizine, sağ tıklanır ve bir önceki dizinden (lib) kopyalanan dosya yapıştırılır.
.png?sfvrsn=4)
-
Extensions dizininin son görünümü şu şekildedir.
.png?sfvrsn=4)
NOT: MAC işletim sisteminde güncelleme yapıldıktan sonra Java kütüphanesinin tekrardan yapılandırılması gerekmektedir.
2.5 - MAC için Yapılandırma İşlemlerinin Geri Alınması
-
MAC için Yapılandırma İşlemlerinin Yapılması adımında yapılan işlemler geri alınarak güvenlik ayarları yeniden aktif edilmelidir.
-
System Preferences menüsünden, Language & Region seçilir.
.png?sfvrsn=4)
- Türkçe dili üst sıraya taşınır.
.png?sfvrsn=4)
- Language & Region penceresi kapatılır. Kapatma esnasında, işletim sisteminin yeniden başlatılması istenir. Restart Now butonu tıklanır ve işletim sistemi yeniden başlatılır.
.png?sfvrsn=4)
-
İşletim sistemi açılırken, Recovery modda (Kurtarma modu) açılması gerekmektedir. Recovery modda açmak için, açılış esnasında cmd ve R tuşlarına birlikte basılmalıdır.
-
Recovery modda açılış yapıldıktan sonra, üstte yer alan menüde Utilities (İzlenceler) menüsüne, buradan da Terminal bağlantısına tıklanır.
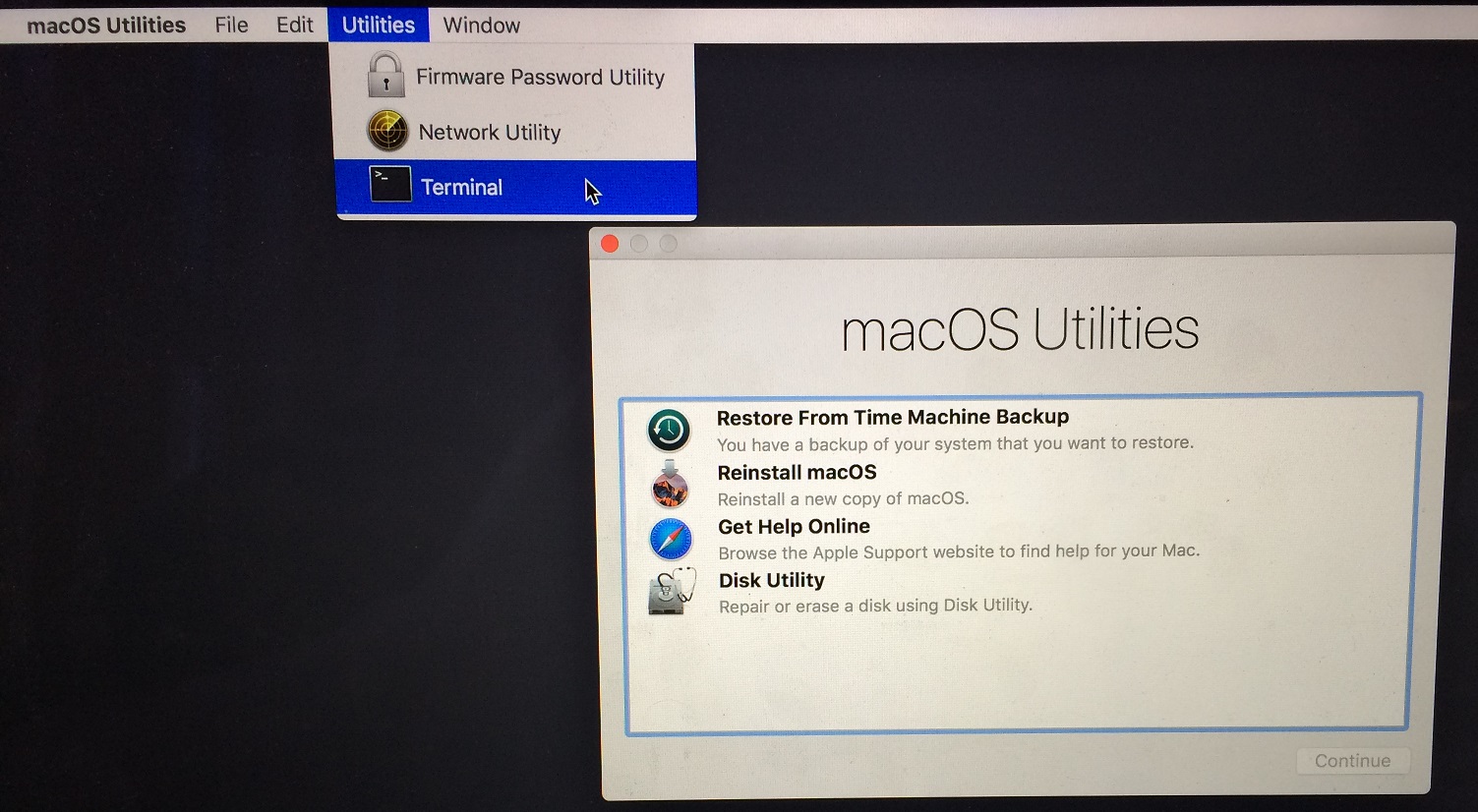
-
Terminal penceresi açılır.
-
Açılan terminal penceresine, aşağıdaki satırda bulunan ifade yazılır.
csrutil enable
.jpg?sfvrsn=4)
-
Ardından ENTER tuşuna basılır.
-
Komut satırından yapılan bu işlemin ardından, güvenlik ayarlarının tekrar açılması işlemi tamamlanmış olur ve işletim sistemi yeniden başlatılır.