Milko Kart Okuyucu Sorunu
MİLli Kart Okuyucu (Milko) ile Mac OS X işletim sistemlerinde e-imza atarken problem yaşanması durumunda aşağıdaki adımlar uygulanarak sürücü güncellemesi yapılabilmektedir. İTÜ Bilgi İşlem Daire Başkanlığı (BİDB) ile Udea arasında gerek e-posta gerekse telefonla görüşmeler sonucunda Udea tarafından İTÜ BİDB’na aşağıdaki adımlar iletilmiştir. İTÜ BİDB yazılımı kullanıp incelemiştir fakat yazılımdan doğabilecek herhangi bir problemden İTÜ BİDB sorumlu değildir.
Aşağıdaki işlemler için Windows 7, Windows 8 ya da Windows 10 işletim sistemine ve USB 2.0 veya üzeri USB portuna sahip olan bir bilgisayar kullanılmalıdır.
1) .NET Framework doğrulaması
Milko Güncelleme programının çalışabilmesi için bilgisayarınızda .NET Framework 4.5 sürümü bulunmalıdır. Bunun için
https://www.microsoft.com/tr-tr/download/details.aspx?id=30653 linkinden gerekli dosyayı indirip kurulumu yapmanız gerekmektedir. Bilgisayarınızda yüklü olan sürümü Denetim Masası -> Programlar ve Özellikleri altında görebilirsiniz.

Şekil 1. Örnek .NET Framework sürümü
2) “Milko Güncelleyici.exe” Yüklemesi
Buraya tıklayarak, Milko Güncelleyici’yi indiriniz. Milko Güncelleyici.exe ‘yi çalıştırın. Giriş ekranını “İleri” butonuna basarak geçiniz.
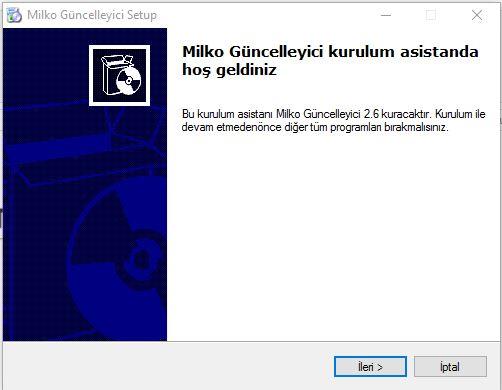
Şekil 2. Giriş ekranı
Klasör seçme ekranını geçmek için “İleri”’ye tıklayabilir ya da yükleme klasörünü değiştirebilirsiniz.
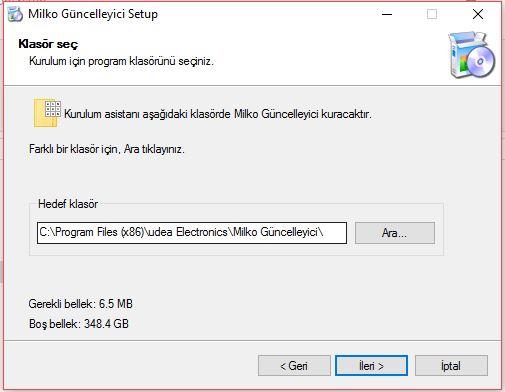
Şekil 3. Klasör seçme ekranı
Eğer bilgisayarınızda Microsoft Visual C++ 2013 Redistributable yüklü ise aşağıdaki gibi pencere açılacaktır.
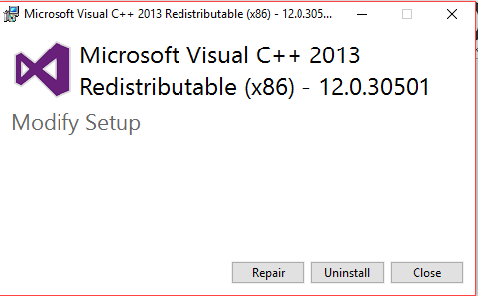
Şekil 4. Microsoft Visual C++ 2013 Redistributable yüklü ekran
Bu pencereyi “Close” diyerek kapatabilirsiniz.Aşağıdaki gibi uyarı alırsanız “Evet(Yes)” e tıklayın.
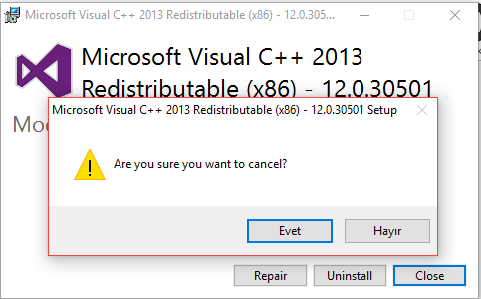
Şekil 5. Microsoft Visual C++ 2013 Redistributable Uyarı ekranı
Eğer bilgisayarınızda Microsoft Visual C++ 2013 Redistributable yüklü değilse gelen yükleme ekranında “I agree terms and condidtions “ kutusunu işaretleyin ve “Install” butonuna tıklayın.
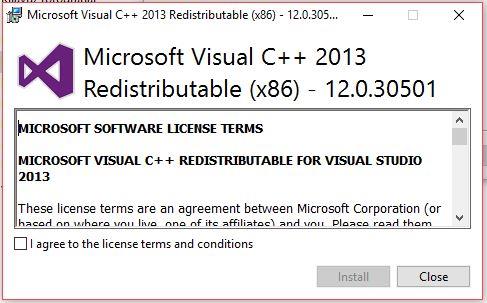
Şekil 6. Microsoft Visual C++ 2013 Redistributable koşul kabul ekranı
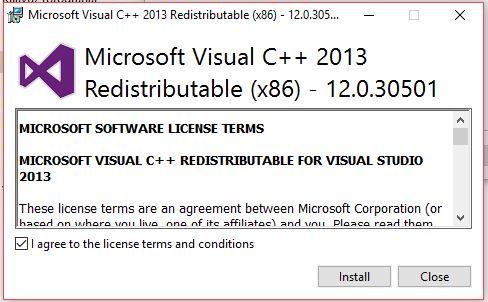
Şekil 7. Koşul kabul kutusu seçili ekran
Yükleme tamamlandığında aşağıdaki gibi bir ekran göreceksiniz.
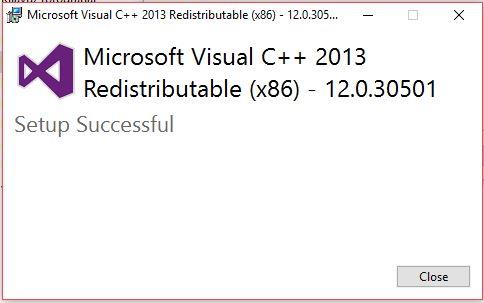
Şekil 8. Microsoft Visual C++ 2013 Redistributable yüklemesi başarılı ekranı
Yüklemeler tamamlandıktan sonra sonlandırma ekranı açılacaktır.
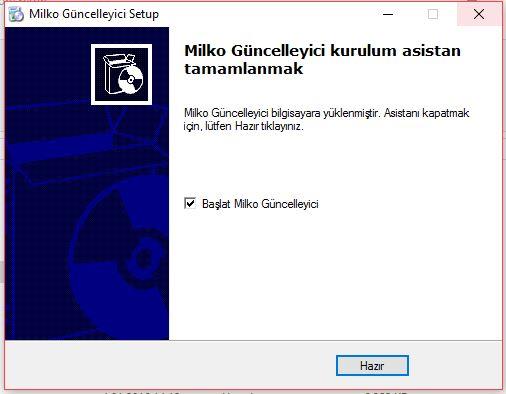
Şekil.8 Sonlandırma ekranı
“Hazır” butonuna basarak güncelleyiciyi çalıştırabilirsiniz. Kutuda bulunan onayı kaldırarak daha sonra masaüstündeki kısayoldan da çalıştırabilirsiniz.
3) Güncelleyici

Şekil 9. Güncelleyici giriş ekranı
“Güncelle” butonuna basarak güncelleme işlemini başlatabilirsiniz. Yazılım cihazınızı bulup güncelleme moduna geçirdikten sonra aşağıdaki gibi bir uyarı belirecektir.

Şekil 10. Güncellem moduna alma
Bu noktada cihazınız üzerindeki Yeşil LED’in hızlı bir şekilde yanıp söner durumda olması gerekir. Bu durumu doğruladıktan sonra
“Tamam” butonua tıklayınız. Güncellenmenin tamamlanmasını bekleyiniz.
Güncelleme başarılı bir şekilde tamalanırsa aşağıdaki gibi ekran göreceksiniz.
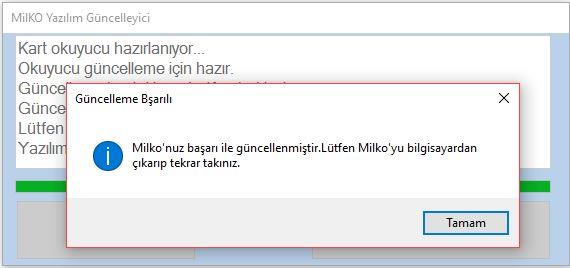
Şekil 11. Güncelleme başarılı
Bu ekranı
“Tamam”a tıklayarak kapatabilirsiniz. Milko’nuzu bilgisayardan çıkarıp takarak kullanmaya devam edebilirsiniz.
Güncellemeyi ilk kez yapıyorsanız ya da güncelleme sırasında cihazınız ve bilgisayarınız arasında bir bağlantı problemi oluştuysa aşağıdaki gibi bir ekranla karşılaşabilrsiniz.
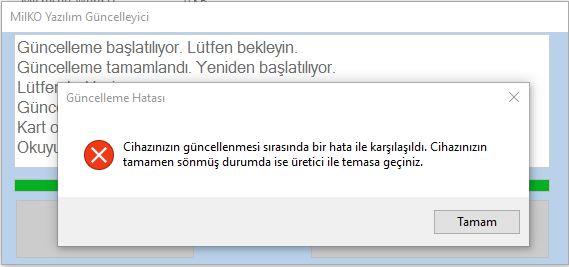
Şekil 12. Güncelleme hatalı
Bu durumda cihazınızı bilgisayarınızdan çıkarıp tekrar takınız. Cihazınız çalışıyor ise bunun sebebi yükleme sonrası sürücülerin geç yüklenmesidir.
Cihazınızı çıkarıp tekrar taktığınızda ışıkları hiç yanmıyorsa üretici ile temasa geçiniz.